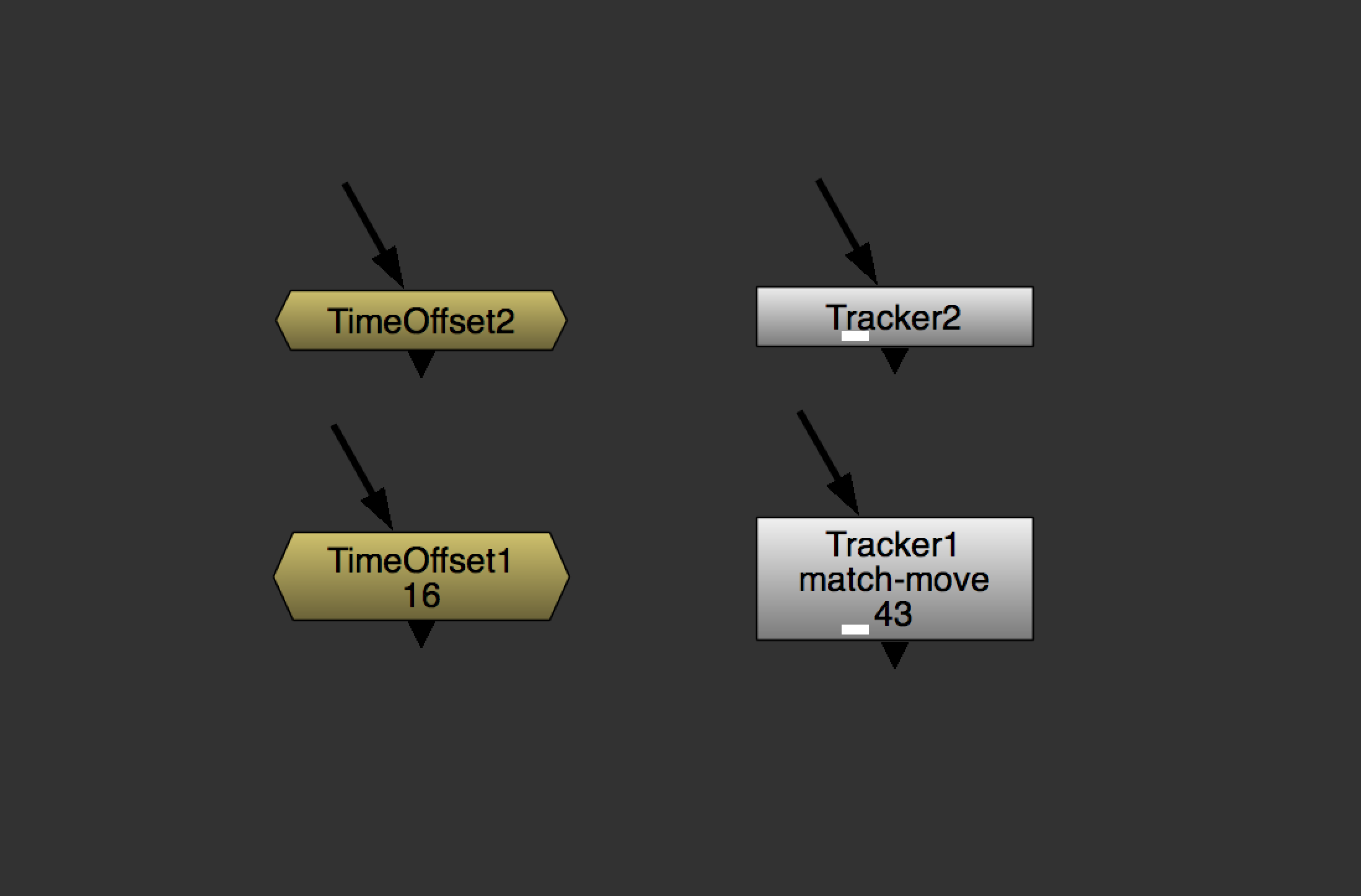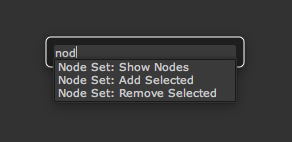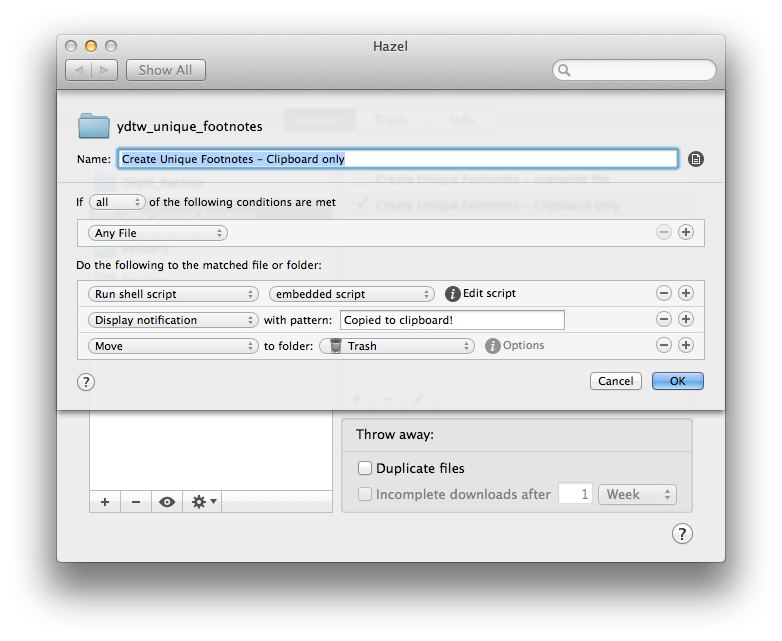The Selectable Edition
Yesterday, while trying to address a note on a near-finished animation, I discovered the need for a new tool in my Node Sets toolbox that was both useful and trivially simple to create. A rare combination when it comes to my code.
The original intended use for the Node Sets tagging tools was that animated nodes would be tagged as you work and, when you need to adjust an animation's timing, you would run the "Show Nodes" command to open all of the tagged nodes. The idea being, you'll need to open not only the nodes that need to be adjusted, but also all of the other relevant animated nodes for timing and context.
The problem I encountered involves this methodology's inability to scale with the modularity of larger projects. One of the main benefits of a node-based workflow is the ability to create any number of blocks of operations, separate from the main process tree, then connect and combine them as necessary. Each of these blocks would have its own set of animated nodes, building a piece of the overall animation.
But the comp I was working on yesterday had 140 tagged animated nodes and, while it would technically still work to open all of them every time I need to make a timing change, it's slow and unwieldy to have 140 node property panes open at the same time.
A solution I proposed to this issue in the v1.0 blog post was the ability to use a different tag for different types or groups of nodes and open them each independently. A fine idea that I never personally implemented because the tags are hard coded into the tool and there's no way to add more tags without closing the app, modifying the menu.py file, and cluttering up the toolset with a lot of similarly named tools. A terrible workflow.
A solution that solves this problem in a much simpler, smarter way is to use a selection of nodes to narrow the search for tags. So, when working on a smaller section of the animation, I can select a block of nodes and run the new command "Node Set: Show Selection" to open the tagged nodes contained within.
The selected block of nodes used to search for tagged nodes.
The Code
Like I mentioned at the top of this post, the code for this new addition was exceptionally simple. Specifically, I duplicated and renamed the "Node Set: Show Nodes" code, and changed one word. In the function's for loop, I changed nuke.allNodes() to nuke.selectedNodes(). And that was it. Writing this blog post has already taken several orders of magnitude longer than writing the code.
The full function, called showOnlySelectedNodes(), looks like this:
def showOnlySelectedNodes():
names = []
li = []
for node in nuke.selectedNodes():
if "inNodeSet" in node['label'].value():
names.extend([node.name()])
li.extend([node])
numPan = nuke.toNode('preferences')['maxPanels']
numPan.setValue(len(names))
for i in range(len(li)):
node = li[i]
node.showControlPanel()And the additional line to add the tool to the menu is:
nsets.addCommand('Node Set: Show Selection', 'showOnlySelectedNodes()', icon='NodeSetsMenu-show.png')It's rare that the solution to an issue I encounter while working is so simple to create that it's quicker to just make the tool than capture a note to create it later, but that was the case with this one and I'm very happy to have this new option.
Head over to the Downloads page to get the full updated Node Sets v1.2 code.