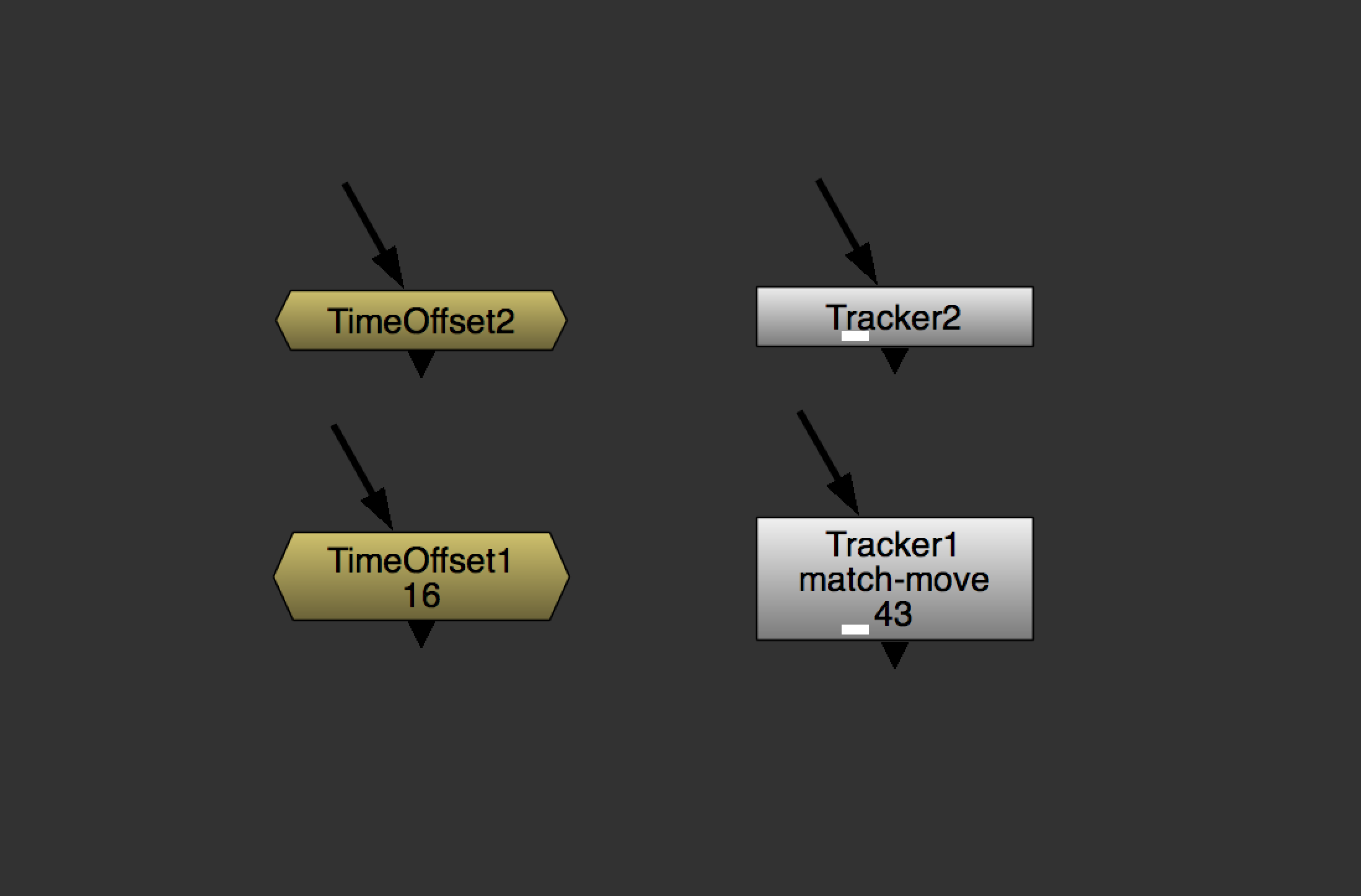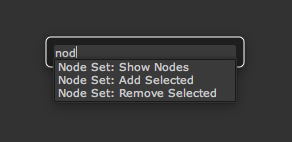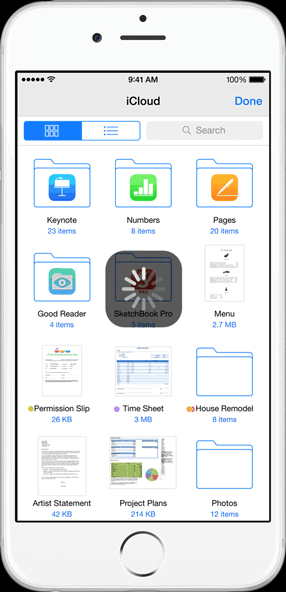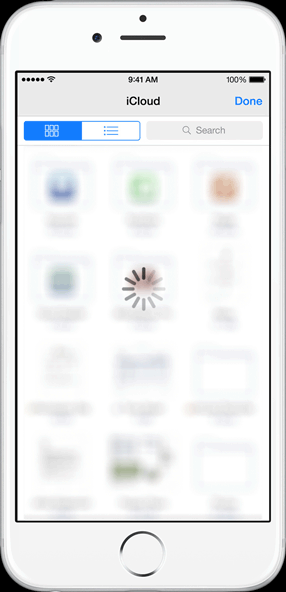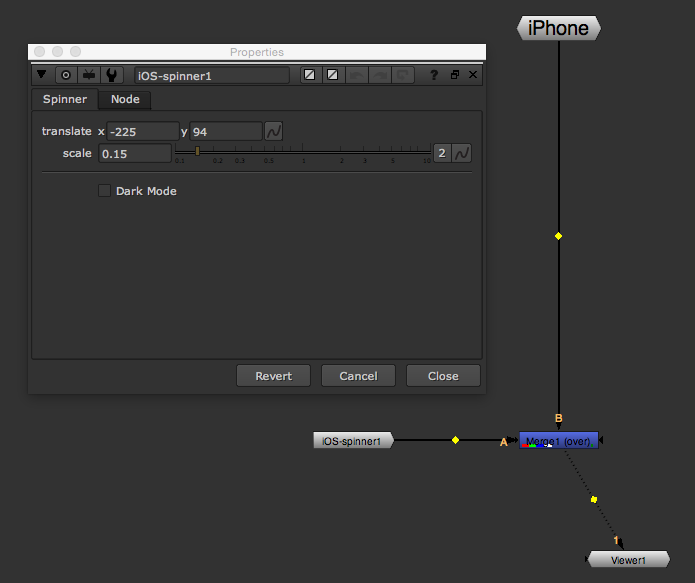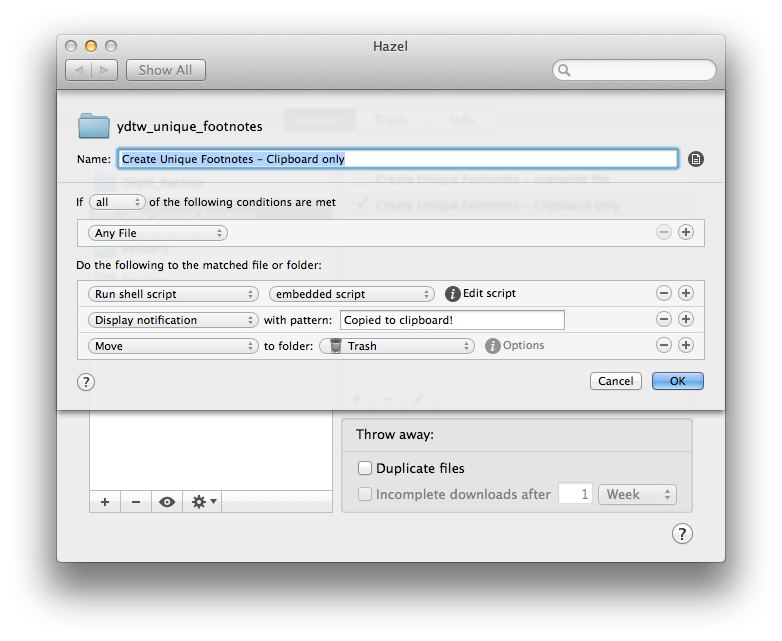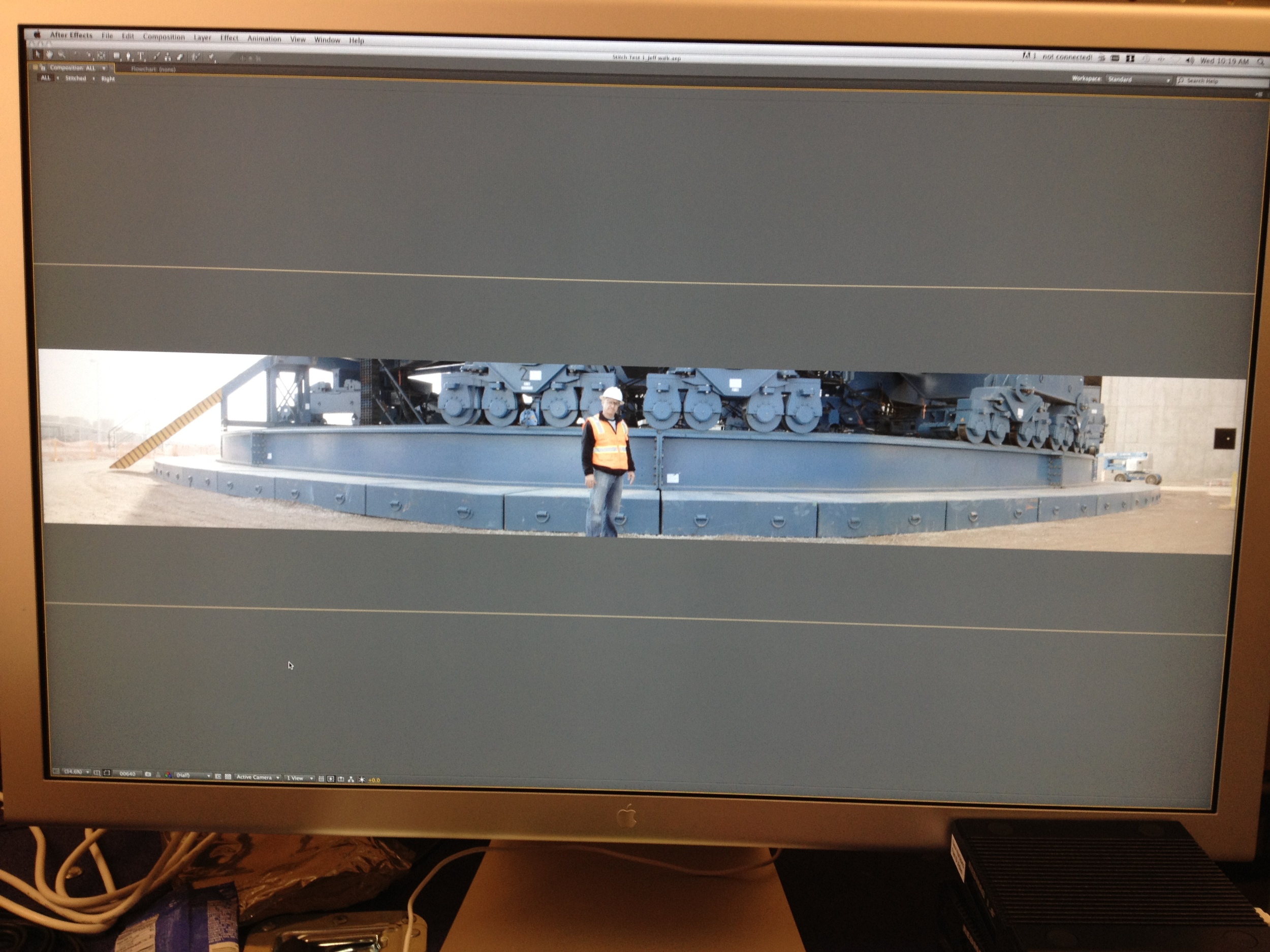Preamble
When talking to people about my work, a fairly frequent question I get asked is if I ever shoot “professional” video on my iPhone. The topic of whether or not one can use a phone for “real” video production is a great way to get people with strong opinions about technology all riled up. So let’s get to it.
When it comes to my own work, the answer to whether or not you can use an iPhone for professional video is “sometimes”. I have in the past, and will continue to use my iPhone as a professional camera. But, it’s in a limited capacity and probably not in the way most people would guess.
In the video I directed for 1Password, the insert shot of my pug, Russell, sitting on a couch was shot on my iPhone 5S in my living room [1]. Last year, for another video I directed, a shot we didn’t get on set was created entirely in CG, combining plates shot on our Arri Alexa Mini, a Nikon D4, and my iPhone 6S.
Nobody noticed, in either instance, because the iPhone footage was used in limited and specific ways. Russell was sitting in front of blown-out windows which might have given away the difference in dynamic range of the iPhone footage, so I replaced the windows with an HDR still image that was also taken on my 5S. In the CG shot, the element that was shot on the iPhone was not the center of attention and passed by quickly, without scrutiny.
Gear
A key aspect of shooting usable video on an iPhone is treating the iPhone like any other professional camera. Recording with an app, like Filmic Pro, that allows for full manual control over the Shutter, Aperture, ISO, and White Balance is essential. As is keeping the frame stable by mounting the phone to a tripod or c-stand with a mount like a Glif (my phone-mounting solution of choice).
You need to light your scene, whether that be with studio lights or natural light. And, possibly the biggest differentiator between professional and amateur video, if your video involves sound, you need to use an external microphone.
Shooting video on a phone is not a costly endeavor, but it does require care and attention to detail.
In Production
Recently, I shot a project wherein my iPhone 6S was the primary and only camera used.
“Gasp!” you say. “It’s true,” says I.
The video was for an iOS app that had a video chat component, similar to a FaceTime call. And, while I could have used a Big-Boy Cinema Camera to shoot the actors, simulating the lens and footage characteristics of a front-facing iPhone camera, I took this project as an opportunity to put my phone through its paces on a real set.
In addition to everything we covered in the previous section of this post, there were 2 technical hurdles that needed addressing before it was time to roll cameras.
The first is one that will always, always bite you in the ass if you embark on such an ill-advised endeavor as this: storage space. In the past, when I’ve tried to shoot semi-serious video with my phone, I have, time and again, completely filled up the storage on my phone much faster than predicted. That resulted in the entire production stopping and waiting until I could download the clips onto my laptop, delete them from the phone, and set everything up again. And if you happen to run out of storage space while you’re rolling? Say goodbye to that clip because it’s gone.
The second challenge was how we would monitor the video as we shot. It’s likely that we could have shot with the rear camera on the phone, using the phone’s screen as a monitor, and no one would have known the footage wasn’t from the front facing camera. But, because this was an app demo, and the actors would need to interact with specific points on the screen, they needed to see themselves as we shot.
Two problems that, as it turned out, had a single solution.
The release of iOS 8 and OS X Yosemite added the ability to directly record an iPhone’s screen output in QuickTime when the phone was connected to the laptop via Lightning cable. I had used it to record apps for interface walk-through videos, so why not just open the Camera app and record the image coming from either camera?
And, to sweeten the deal, QuickTime allows you to select different sources for video and audio inputs, so I could record the video from the front facing camera, and audio from my USB microphone, also connected to my MacBook Pro. No need to sync the sound to the image in post.
Separate video and audio sources.
I could buy a 6-foot long Amazon Basics Lightning Cable for $7, set my phone up on a tripod with my Glif, set my microphone up on a mic stand, connect them both to my laptop where I can monitor the image and record clips with QuickTime, and never worry about taking up any space on the phone itself. Problem solved.
Well, almost. Since QuickTime records a live output of exactly what you see on the screen of your phone, that means it also includes the camera interface controls. That just won’t do. Thankfully, Filmic Pro includes a menu option to “tap to hide interface”. So, after I carefully set my focus, shutter, white balance, etc settings, I can hide the app interface and record only the image from the camera.
Side-note: If you’re a tight budget and can’t afford to purchase Filmic Pro, there are dozens of free “Mirror” apps on the App Store whose sole purpose is to show you a feed from your front facing camera with zero interface graphics. You won’t have the manual controls you get from a real video app, but it’ll do in a pinch.
Now, I don’t have to awkwardly fumble with the camera to roll and cut. I can set up shot once and do the rest from behind my Mac. I can record, playback, and discard takes as quickly as any professional video camera.
Do I recommend shooting video like this for non-app-related videos? Not really. But it was exactly what I needed for this particular project with its particular set of limitations. And, besides, I’ve certainly jumped through more hoops building a camera rig than I did with this one.
-
Fun fact: the phone was taped to a chair because I didn’t have a tripod at the time. ↩